Show Terms & Conditions: If unchecked, the text will NOT appear on the checkout page. To have the text show on the checkout page, the box must be checked.
Do you want to make this field required? If yes is selected, the patron has to acknowledge that he/she has read the text by checking a box at the top of the form.
Include on the receipt: If checked, the Terms & Conditions will be included in the email receipt.
The following section appears in the easyPage once the Terms & Conditions Statement is set to Show.
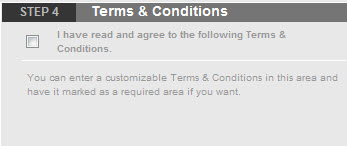
The following integration options are available for each checkout page. Before any of the following appears in this section the appropriate account setting needs to be completed in the 3rd Party section of the Account Info section.
Constant Contact
Listed newsletters will appear as part of the checkout process. Patrons may choose to subscribe to any or all of the newsletters. Patron's name and email address will automatically post to the Constant Contact account listed in the 3rd Party tab.
MailChimp
Listed
newsletters will appear as part of the checkout process. Patrons may
choose to subscribe to any or all of the newsletters. Patron's name and
email address will automatically post to the MailChimp account
listed in the 3rd Party tab.
Salesforce
All donor information as well as purchase records will post to the Salesforce account listed in the 3rd Party tab. Using the FREE Click & Pledge Donor Management module in AppExchange will empower Salesforce with a number of enhancements including reports, etc. See the Salesforce Donor Management section for details.
Twitter
The preset message as set in the 3rd Party section will be posted to Twitter account. A similar message will also post to the Click & Pledge Payment account at: http://twitter.com/clicknpledgeNow
Facebook
Links to the Facebook fan page as listed in the 3rd Party tab will be provided in the Thank You page once a payment authorizes.
LinkedIn
Links to the LinkedIn page as listed in the 3rd Party tab will be provided in the Thank You page once a payment authorizes.
Mobile Giving
Patrons may activate their mobile phones for future giving. Mobile giving has to be enabled in the Account Info section prior to this option becoming available.
Fraud Service
Fraud service is activated by default. It is highly recommended that this option stays enabled since a number of fraud algorithms will review each transaction for fraudulent patters. Once disabled no fraud inspection will be performed on the transaction.